V minulé části našeho seriálu o vývoji mobilních aplikací v Xamarinu jsme si stručně představili Xamarin Framework. Nyní se zaměříme na úvodní kroky, které provázejí vývoj základní aplikace.
Xamarin: První kroky (díl 2)
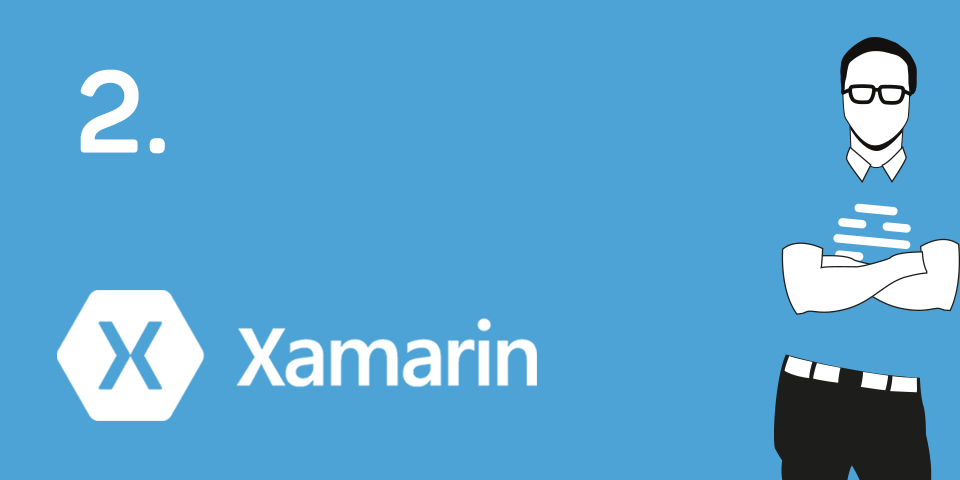
Než začneme se samotnou instalací studia, je potřeba zajistit několik věcí:
- Reálný počítač nebo virtuální jednotku s Mac OS X (nutné pro vývoj iOS aplikací)
- Reálný počítač nebo virtuální jednotku s Windows (nutné pro vývoj Windows aplikací)
- Xcode
- Android SDK
- Účet na Xamarin.com

Pokud jsou splněny všechny kroky, je potřeba si zvolit vývojové prostředí. Xamarin umožňuje vývoj ve vlastním Xamarin Studiu nebo pomocí prostředí Visual Studio. V rozhodování jaké prostředí zvolit vám kromě osobní preference může pomoci i cena licence.
Xamarin nabízí čtyři druhy licencí, jejich cena se navyšuje podle možností, které jsou v dispozici. Jejich stručný popis viz. tabulka.
| Druh | Velikost zdrojového kódu aplikace | Výhody / Nevýhody | Prostředí (Xamarin/Visual Studio) | Počet přihlášených počítačů | Cena |
| Starter | Do 128 kb | Nemožnost využití Xamarin Forms | Xamarin/ Visual | 2 | Free |
| Indie | Neomezeně | Využití Xamarin Forms + 60 minut Xamarin Test Cloud | Xamarin | 2 | 25 dolarů měsíčně |
| Business | Neomezeně | Vše, co Indie + InHouse Development (Build aplikací pomocí CI) a možnost využití VS | Xamarin / Visual | 4 | 999 dolarů ročně |
| Enterprise | Neomezeně | Vše, co Business + další technická podpora a SQLcypher | Xamarin / Visual | 4 | 1899 dolarů ročně |
Všechny uvedené licence jsou za jednu platformu a je na nich patrné, že máte možnost využít Visual Studio na vývoj až od Business licence a výš.
Hello World! v Xamarin Studiu
V případě, že si pořídíte “pouze” Indie licenci nebo máte k dispozici pouze počítač s Mac OS X, musíte k vývoji využít Xamarin Studio. Toto IDE je dostupné jak pro Mac OS X, tak i Windows (dovoluje vytvářet pouze Android aplikace). Jeho stažení je možné přes stránky Xamarin.com.
Po startu instalace se vám postupně do počítače nahraje Mono Framework, knihovny pro Xamarin.iOS a Mono.Droid, Android SDK a samotné studio. Pozor, nemůžete si zvolit, které části chcete nainstalovat. Instalátor si sám nalezne ty, které vám chybí. Bližší popis instalace je dostupný na webu Xamarinu.
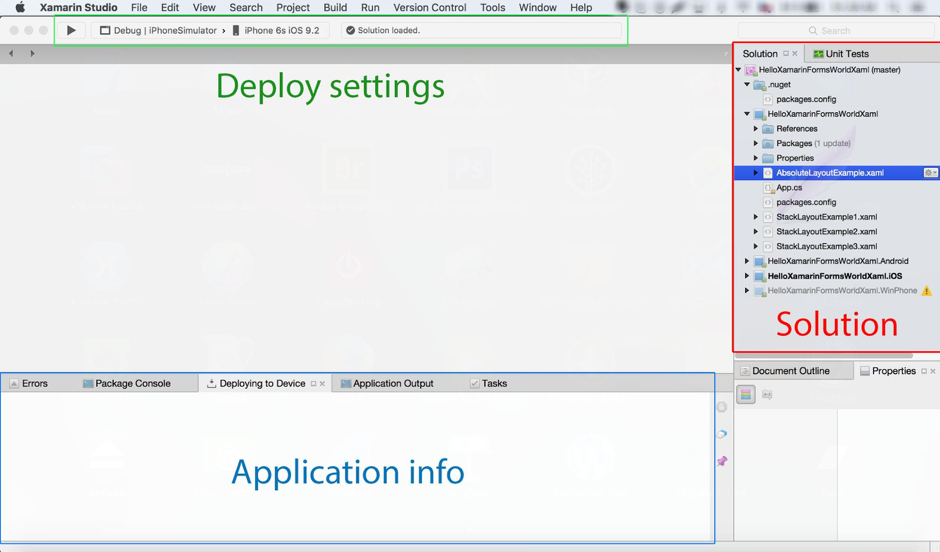
Celé studio je rozdělené na tři hlavní části. První z nich je seznam všech dostupných Solutionů, Projektů a souborů v aplikaci, který je spojený s Unit testy. V další části máte možnost vybírat konfiguraci a zařízení, na které chcete aplikaci nahrát či testovat. Poslední částí je tzv. aplikační info tj. lišta, kde naleznete výstupy z aplikace, chyby při kompilaci, informace o nahrávání na zařízení a další položky. Umístění všech prvků je možné změnit.
Pro vytvoření nového projektu, v našem případě iOS aplikace, je potřeba kliknout na položku New Solution -> iOS -> Single View App. Tímto způsobem se dostanete na obrazovku, ve které je potřeba vyplnit název vaší aplikace, vybrat zařízení, na kterých má aplikace fungovat, a nastavit podporovanou verzi systému. Po vyplnění těchto údajů a po stisknutí tlačítka NEXT Vás čeká poslední obrazovka, na které můžete změnit jméno Solutionu a Projektu, nastavit zahrnutí projektu do gitu, vytvoření .gitignore souboru a zahrnutí Xamarin Insights and Xamarin Test Cloudu do projektu (o těchto službách si povíme později).
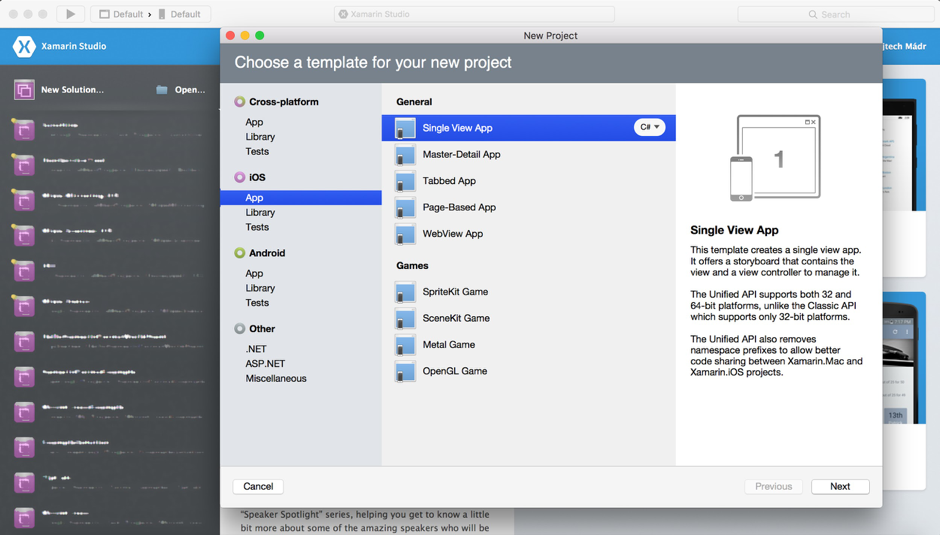
Vytvoření projektu I.
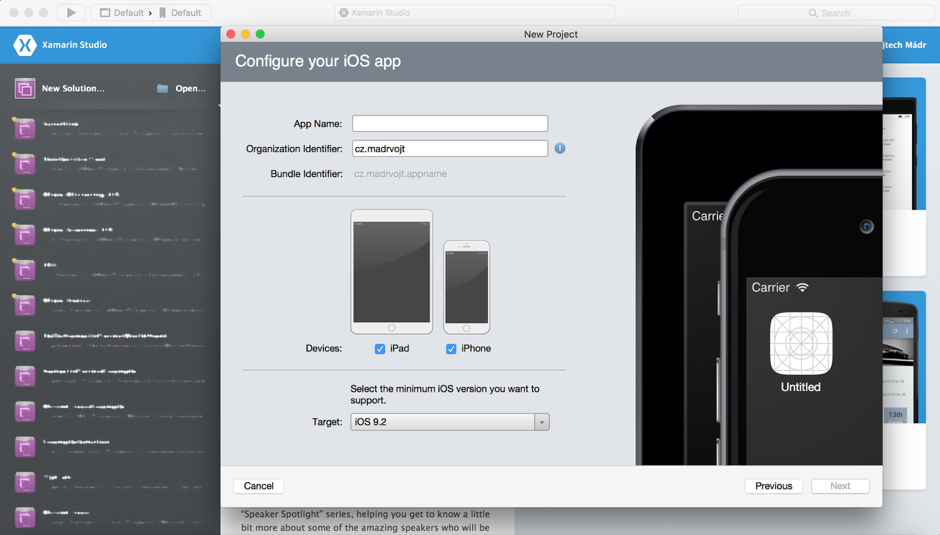
Vytvoření projektu II.
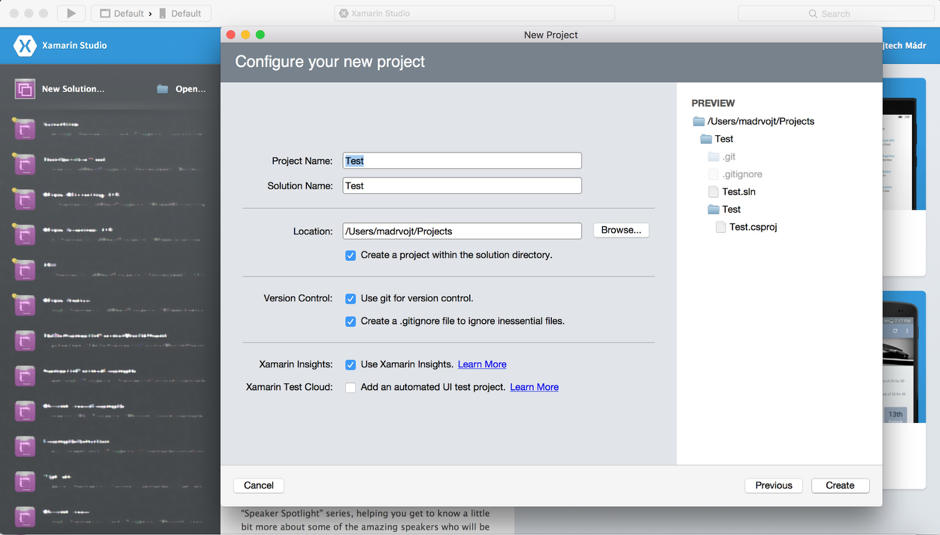
Vytvoření projektu (III.)
Po kliknutí na položku Create se vytvoří nový projekt. Nyní v části Solution najděte soubor ViewController, otevřete ho a do metody ViewDidLoad připište následující kód a soubor uložte:
var label = new UILabel(new CGRect(View.Frame.Size.Width / 2 - 100, 0, 200, 100));
label.Text = "Hello Xamarin";
label.TextAlignment = UITextAlignment.Center;
View.Add(label);
Nyní není nic snazšího než vybrat zařízení, na kterém chcete testovat, a kliknout na tlačítko start (Tlačítko se šipkou). Projekt by se měl nyní zbuildit a výsledná obrazovka vypadá takto:
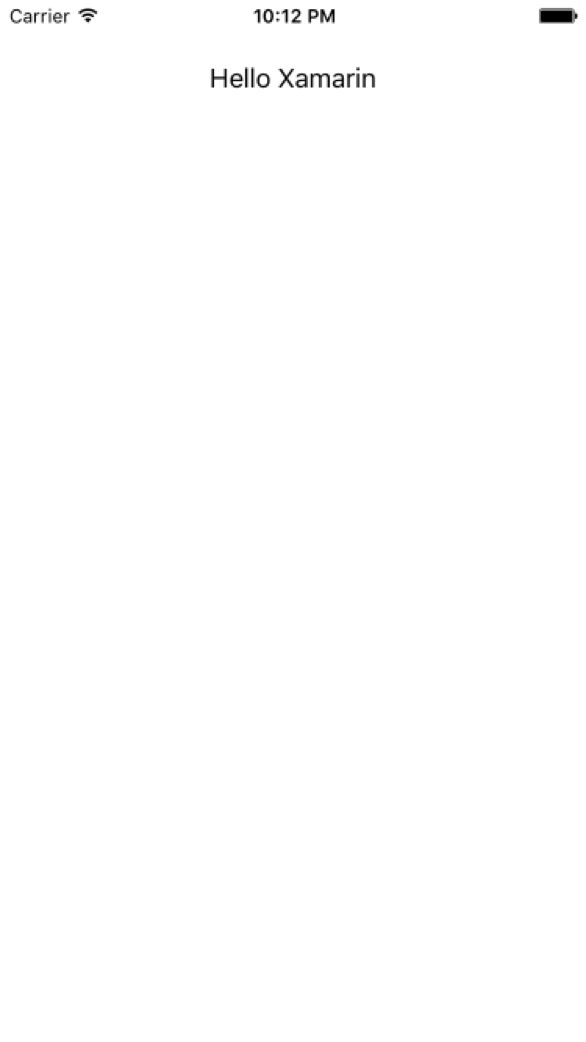
Tím jsme dokončili první aplikaci. Na popsaný postup vám stačí Starter licence, ale je potřeba počítač/server s Mac OS X.
Hello World! ve Visual Studiu
Obdobný postup lze použít i ve Visual Studiu (VS). Pro plnohodnotnou práci je potřeba jak počítač s Windows, tak i s Mac OS X, který se s VS propojí pomocí speciálního bridge. Aby toto bylo možné, musí být stanice s Mac OS ve stejné síti a musíte od ní znát jméno a heslo. Propojení funguje jak pro kabelové propojení, tak i WIFI.
VS využije Mac OS jak pro buildění iOS aplikací, tak je přes něj možné pracovat s iOS simulátorem. Pro Android aplikace počítač s Mac OS není potřebný.
V této části jsme si vyzkoušeli první projekt pro Xamarin. V následující se podrobněji podíváme na složení Xamarin.iOS a Mono.Android projektů.
Předchozí díl seriálu:
Xamarin: Představujeme nástroj pro multiplatformní vývoj mobilních aplikací (díl 1)
